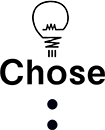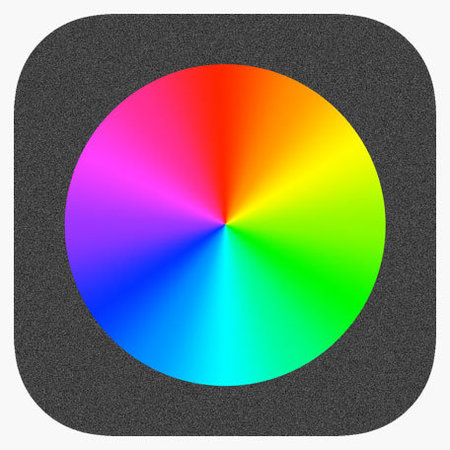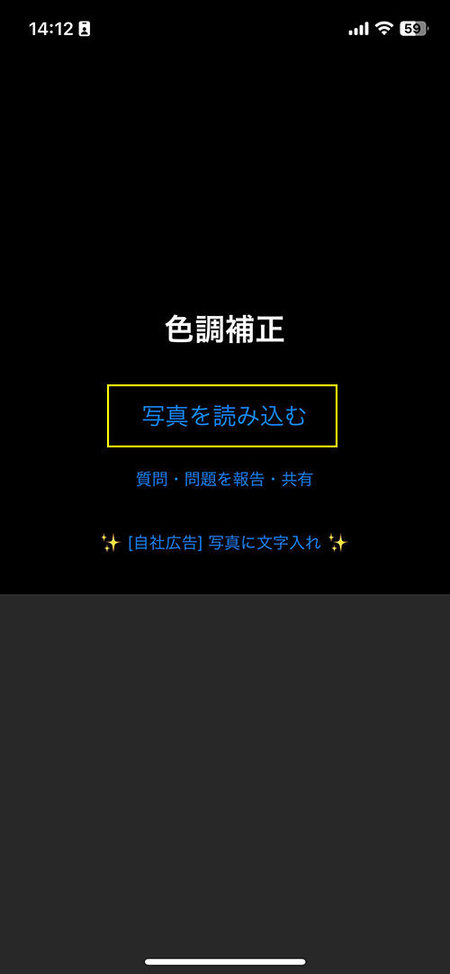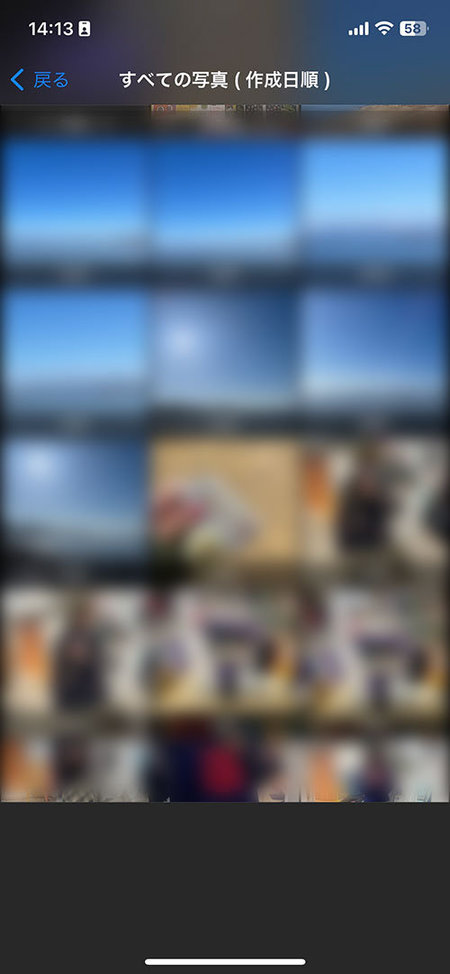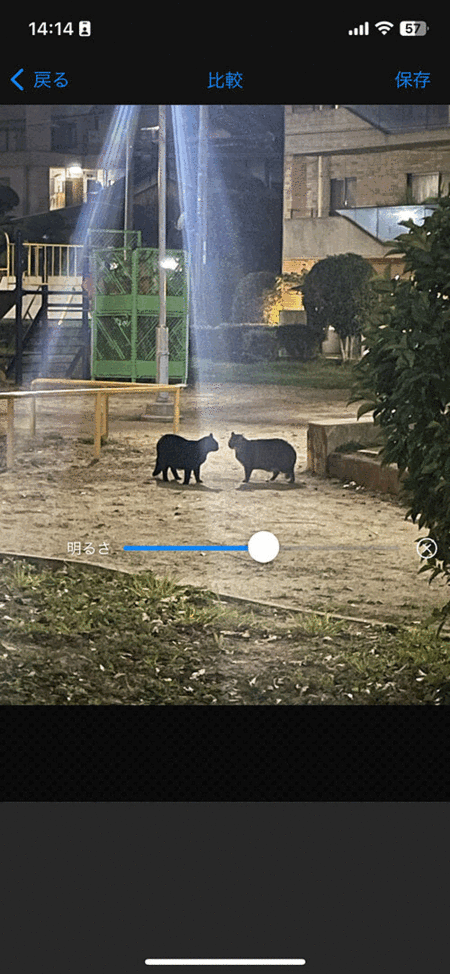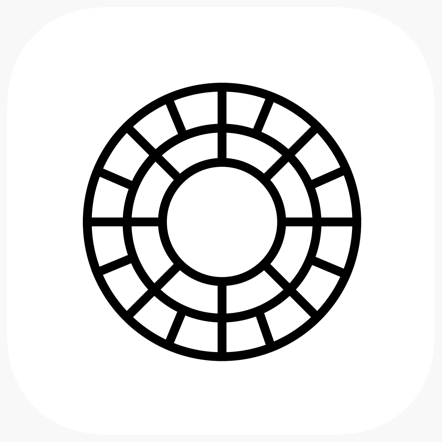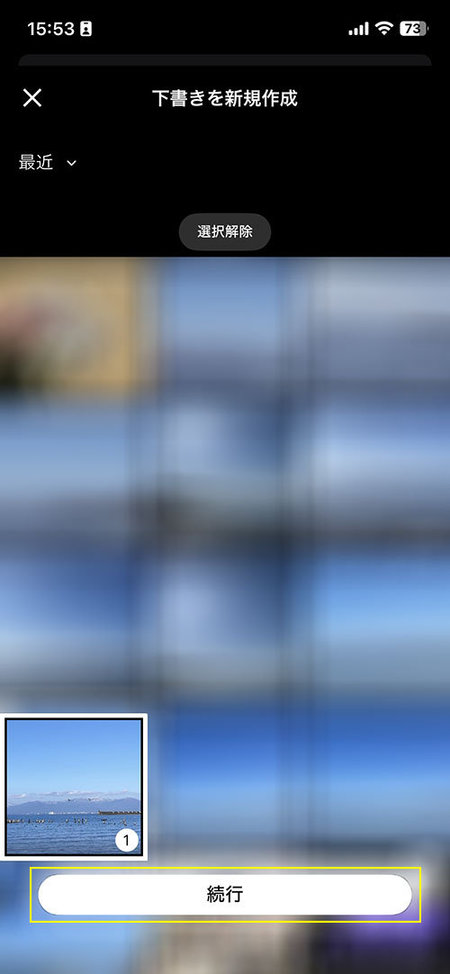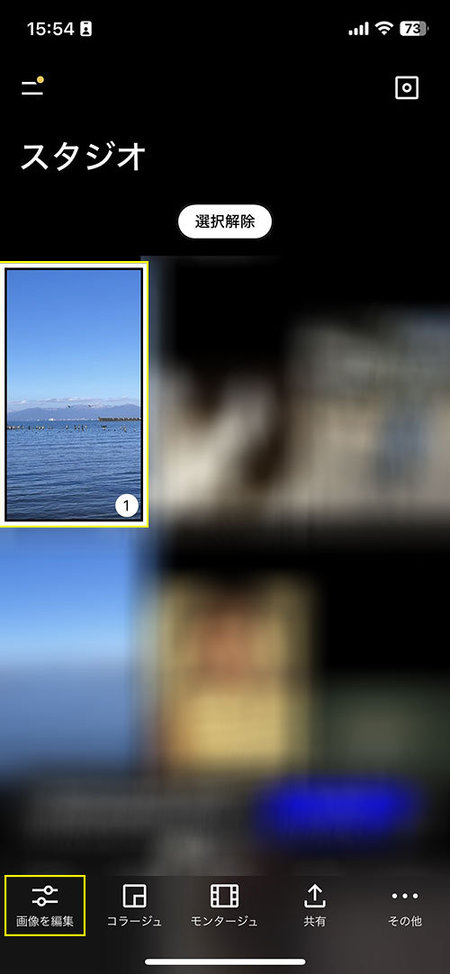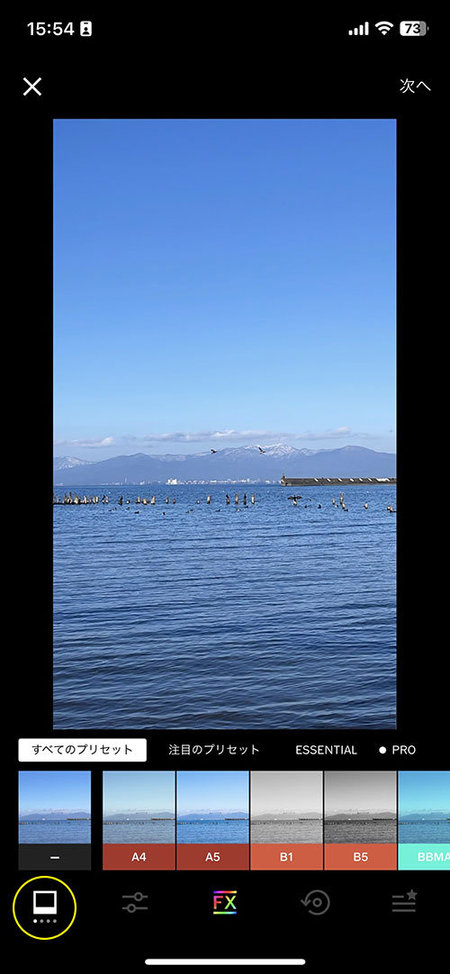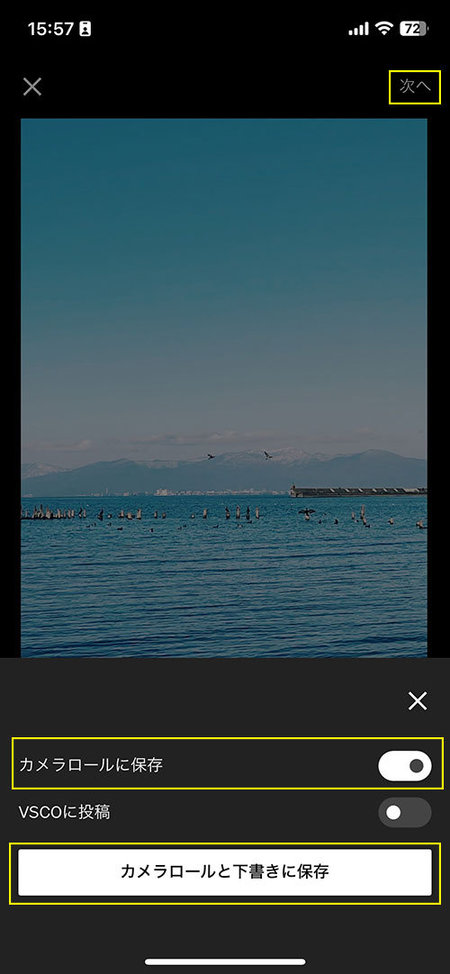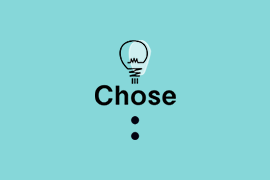スマホの普及によって、今ではいつでもどこでも簡単・克綺麗に写真を撮れるようになりましたね。
撮った写真をSNSやブログなどにアップしよう!としたときに、「写真が暗い...」「ほかの写真の色味が合わなくて浮いてしまう...」「モザイクをいれたいけどどうすれば...?」なんてことありませんか?
この記事では、現役WEBデザイナーが実際にスマホで使用している、色味を調節できる無料でおすすめの写真加工アプリを、難易度とともに3つご紹介します★
難易度★☆☆☆☆:簡単に色味を調整できる超簡単な加工アプリ「色調補正」
超単純なアプリなので簡単に写真の色味を修正できる「色調補正」。
写真を選んで→明るさや色相、暖かさなどをお好みに調節して→保存するだけ!
余計な作業が必要ないので時間を掛けずに写真を加工できます☆
こんなときにおすすめのアプリです!
- 暗い写真を明るくしたい
- 初心者なので難しい加工アプリが苦手
- 写真の色身を調節したい
- 時間を掛けずに色調を補正したい
色調補正の使い方・手順
アプリを開いて「写真を読み込む」をおします。
カメラロールが表示されますので、色味や明るさなどを調節したい写真を選択します。
表示されたバーを左右に動かして、お好みに色調補正をし、右上の「保存」をおして完成!
難易度★★★☆☆:おしゃれフィルター多数!好みの色調に加工できる「VSCO」
「VSCO」は好みに明るさや彩度などを変えられる他、おしゃれなフィルターがたくさんあります。
スマホで撮影した写真をフィルムカメラ風にレトロな色調にしたい時などによく使用しています♪
しかし、アプリ内課金が複数あるため、無料でできることは限られてしまいます。また、課金することで使用できる機能が複数あるため、少し分かりづらいところもあるかもしれません。
おしゃれなフィルターを使って写真を加工したい場合には、「VSCO」がおすすめです!
こんなときにおすすめのアプリです!
-
おしゃれなフィルターをつかいたい
-
レトロ風、フィルムカメラ風の写真加工がしたい
-
写真の色味や明るさなどを調節したい
VSCOの使い方・手順
アプリを開くと「スタジオ」と書かれた画面が表示されます。右上の4つのアイコンのうち「+」のアイコンを選びます。
カメラロールが表示されますので、加工したい写真を選択し「続行」を選択します。複数枚選択することもできます。
スタジオに選択した写真が追加されました!さらに、加工したい写真を1枚選択し、画面下部の5つのアイコンのうち、「画像を編集」をおします。
編集画面に移動します。画面下部のアイコンのうち、一番左を選択すると様々なおしゃれフィルターが並んでいます!
鍵マークがついているものは有料なので使用できませんが、無料のものでもおしゃれなものがあります♪
フィルターを1回押すとプレビューされ、2回目押すとフィルターのかけ具合を調整することもできます。
さらに画面下部のアイコンのうち、左から二番目を選択すると、写真を切り抜いたり、明るさを調節したりすることができます。
お好みに調節できたら右上の「次へ」をおします。
カメラロールに保存のバーのみ右にスライドさせた状態で、「カメラロールと下書きに保存」を押すと、保存ができます。
難易度★★★★☆:切り抜き・文字入れ・フィルターなど...幅広い加工機能搭載アプリ「PicsArt」
PicsArtは少し複雑ですが、スマホが普及されはじめて間もないころからよく使用されている人気な写真加工アプリです。
アプリ内課金があり無料版では使えない機能もありますが、それでもかなりたくさんの機能を使用することができます。
しかし機能が多い分、初心者の方には難しいかもしれません。
PicsArtは機能が多いためここで使い方を紹介しきれませんので、無料でできる加工機能の一部をご紹介します。
PicsArtで出来る無料の写真加工機能
-
画像の切り抜き
-
歪みの補正
-
色調補正
-
遠近補正
-
フィルターの追加
-
文字の挿入
-
写真のコラージュ
-
ブラシ
-
モザイクの挿入
-
レイヤーを挿入など
【まとめ】無料アプリを使って写真を綺麗に加工しよう
プロの場合、パソコンを使って写真を加工、編集することがほとんどだと思いますが、初心者の方でもスマホ一つでお金を掛けずに加工することが可能です。
綺麗な写真をより綺麗に編集し、ブログやSNSをより充実させてみてはいかがでしょうか?