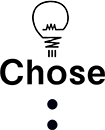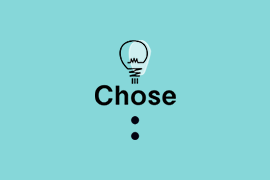windowsで仕事されている方は、非常に多いと思います。ですが、見ているとマウスでいちいちメニューを開いて、切り取りや貼り付けを行っているなど、ショートカットキーを使いこなしている人が見るとイライラするほど不効率な作業を行っている方が非常に多いことに気づきます。
私たちのようなホームページ制作やWEBデザインという仕事に限らず、ショートカットキーを覚えて使い越すことができれば、作業効率は飛躍的にアップするのは間違いありません。
仕事が早い・できる人は、判断やタイピングが早いというだけではなく、ショートカットキーを使いこなしています。
ExcelやWord、PowerPointなどに限らず、様々なシーンで役立つショートカットキーを覚えておきましょう。
今回は、windowsパソコンで仕事を効率化し、時間短縮できる便利なショートカットキーをご紹介します。
目次
頻繁に使う基本的なショートカットキー
- Ctrl + A 【すべてを選択】
開いているファイル、ページ内のテキストを全て選択したり、エクスプローラーで表示されているファイルを全て一括選択したい際に便利です。 - Ctrl + C 【選択した項目をコピー】
マウスで選択した範囲をコピーしたい場合に便利です。右利きの場合、右手でマウスを操作して左手でショートカットキー動作で劇的にスピードアップします。 - Ctrl + V 【切り取り、コピーした内容を貼り付け】
Ctrl+Cでコピーした内容を張り付けます。CとVのキーが並んでいるので操作が簡単です。右手でマウス操作をして、左手の小指でCtrlキーを押しながら左の人差し指でCとVを押すだけでコピーと貼り付けを連続でできるので、処理が飛躍的に早くなります。 - Ctrl + X 【選択した項目を切り取り】
上記のコピーと同じ要領で切り取りができるので、文章の一部分やセルを切り取って、任意の位置に張り付けるという動作がとても早くなります。 - Ctrl + Z 【操作を元に戻す】
WordやExcelで、入力した内容を元に戻したい場合、この操作を行うごとにどんどん元の状態に戻っていきます。画面で間違ってファイルを削除してしまった際に、元に戻して復活させることもできます。 - Ctrl + Y【 元に戻した操作をやり直す】
上記の逆バージョンで、戻した操作をやり直したい場合に、この操作を行うたびにやり直しされていきます。 - Ctrl + S 【ファイルを保存】
ExcelやWordで書類を作成している最中にパソコンが固まってしまって、作業がパーにという経験をされた方は多いと思います。この操作でこまめに上書き保存しておきましょう。 - Ctrl + Shift + S 【名前を付けて保存】
新規のファイルであれば上記の操作でも同じ動作になります。この操作は、名前を変えて別の名前で保存したい際に便利です。 - Ctrl + N【 新規ウィンドウを開く/ファイルを作成】
例えば、ブラウザを開いていて、もう一つ開きたい場合や、ExcelやWordで新規のファイルを作成したい場合に利用します。 - Ctrl + P 【印刷画面を表示】
表示中のExcelやWord、PDFなどのファイルを印刷したいときに利用します。 - Ctrl+B【選択したテキストを太字に】
WordやExcelなどのリッチテキストエディタで、テキストを太字にしたい場合に利用します。マウスでテキストを選択してからこの操作ですぐに太字にできます。 - Ctrl+U【選択したテキストに下線を引く】
WordやExcelなどのリッチテキストエディタで、テキストに下線を引きたい場合に利用します。太字の時と同様にマウスでテキストを選択してから、この操作をすると下線を引くことができます。 - Ctrl + Shift + N【新規のフォルダを作成、シークレットモードのブラウザ起動】
デスクトップやエクスプローラーを開いている中に、新しいフォルダを作成したい場合に利用します。
また、ブラウザを立ち上げている際に操作すると、シークレットモードでのブラウザを立ち上げることができます。
windowsキーを使ったショートカットキー
- Win + M【すべてのウィンドウを最小化する。】
沢山のウィンドウが立ち上がっているときに、全て最小化したいときに便利です。 - Win + D【デスクトップを表示/非表示】
画面上に沢山ファイルやウィンドウが立ち上がっている際に、一時的にデスクトップを表示させたい場合にとても便利です。 - Win + スラッシュ (/) 【IME の再変換を開始する】
文字変換を間違って確定してしまった際、再変換したい部分をマウスで指定してから押すと再度変換を選択できます。
削除して打ち直す手間が無くなって効率化できます。 - Win+ E【エクスプローラーを起動】
パソコンに保存してあるファイルを探したい時に、この操作をすることですぐにファイルを開きにいくことができます。
また、保存してある場所が違うファイルをドラッグアンドドロップで移動させたり、コピーしたりする際にエクスプローラーを2つ立ち上げることで手軽にファイル移動できます。 - Win + Shift + S【画面の一部をスクリーン ショットする】
パソコンの画面のスクリーンショットを撮る場合はCtrl+PrtScボタンでOKですが、一部分だけを撮りたい場合に便利です。 - Win + ← 【アクティブなウィンドウを左半分に配置】
最大化されているウィンドウなら1回押すと、半分の大きさに。もう一度押すと最小化されてタスクバーに入ります。 - Win + →【アクティブなウィンドウを右半分に配置】
縮小されているウィンドウを最大化する際に便利です。 - Win + Shift + ↑ 【アクティブなウィンドウを上下いっぱいに表示】
中途半端な大きさのウィンドウを上下一杯の大きさに拡大します。最大化したいときは、Win+↑ で。 - Win + I【ウィンドウズの設定を開く】
ウィンドウズの設定の画面を一発で立ち上げることができます。 - Win + L【PC をロックする】
離席する際に、ロック画面にすぐできます。
Ctrlキーを使ったショートカットキー
- Ctrl + クリック 【複数のファイルを選択】
デスクトップやエクスプローラー内に表示されているファイルの中から、任意のファイルだけを複数選択したい際に便利です。 - Ctrl + ドラッグ 【ファイルをコピー】
デスクトップやエクスプローラー内のファイルを簡単に複製できます。コピーを作りたいファイルを選択してから、この操作をするだけで複製ファイルが出来上がります。 - Ctrl + Shift + ESC 【タスクマネージャーの起動】
パソコンの動作が異常に重たくなった際など、何が影響しているのか確認したい際などに便利です。
その他のショートカットキー
- Alt + Enter 【プロパティを表示】
ファイルのプロパティを表示させたい際に、ファイルを選択してからこの操作をすることで表示できます - Alt + PrintScreen 【アクティブなウィンドウのみを画像キャプチャ】
画面全体をキャプチャする場合は、Shift+PrtSc 一部分をキャプチャする場合は、Win + Shift + S。
アクティブなウィンドウだけをキャプチャしたい場合がこれです。 - Alt + ←もしくは→【ブラウザのページを移動】
ブラウザでインターネットを閲覧中に操作すると、前に開いたページに戻ったり、最新のページへ戻ったりすることができます。 - Alt+Tab【実行中のアプリを切り替え】
複数のアプリケーションを実行中の場合に使用します。例えば、ブラウザで調べてコピーした内容を、Wordに張り付けたい場合、ブラウザとWordの2つのアプリケーションが起動しているはずです。ブラウザでコピーした後に、この動作をするとアクティブな画面がWordに切り替わりますのですぐに貼り付けができます。 - Ctrl+リンクを左クリック【リンク先のページを個別のタブで別に表示】
ブラウザでキーワード検索して、検索結果の上位から一気にページを開きたい時などに便利です。普通にクリックすると検索結果が消えてクリックしたページが開きますが、この操作では検索結果を残しながらクリックしたページがどんどん別タブで開いていきます。 - Home【先頭へ移動】
ブラウザで縦長のページを見ていてページ最上部に戻りたいときや、WordやExcelでファイルの先頭へ戻りたい時に便利です。
Excelの場合は、Homeボタンだけでは、行の先頭に戻ります。行・列の先頭に戻る際には、Ctrl+Homeで戻ります。 - End【最後へ移動】
上記のHomeの逆パターンです。
これが使いこなせるようになるだけで、作業効率はかなりアップして、スピーディに仕事ができる人になります。
中高年の人が使いこなしていると、きっとカッコいい!スゴイ!と思ってもらえますよ。
慣れてくると、使っていない人の操作を見て効率の悪い仕事ぶりにイライラしてくるようになることでしょう。