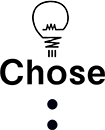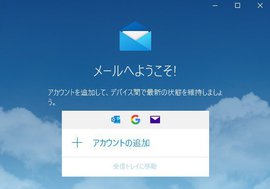ホームページを運営していると、自身で記事の更新や画像の差し替え、デザインの変更などの修正をする機会が多くあると思います。
その際に「更新を行ったはずなのに、何度ホームページを開いても反映されない!」などといった経験をしたことはありませんか?
この現象については、弊社でもお客様からよくお問い合わせいただきます。
せっかく新しくしたのに、画面上では以前のまま...
更新作業をしたらデザインが崩れてしまった...
このような場合、サーバーまたはブラウザの「キャッシュ」という機能が原因である可能性が非常に高いです。
では、その「キャッシュ」とは何なのか?
更新されない場合の対処法について今回は解説していきます。
【目次】
キャッシュとは?
キャッシュとは、一度表示したホームページの内容を一時的にブラウザやサーバー上に保存しておく機能のことを表します。
保存することにより、次回閲覧の際に新たにデータをダウンロードする必要がなくなるため、初回より速い表示速度でホームページを閲覧できるようになります。
キャッシュにはいくつか種類があり、パソコンやスマートフォンを使う上では、主に以下の2種類が代表的なものといわれています。
- ブラウザキャッシュ
ブラウザ上で一度データを保存したもの - サーバーキャッシュ
過去に作成したデータがサーバー上に保存されていること
今回はより身近なブラウザキャッシュについて詳しく説明していきます。
キャッシュとよく似たCookieとは?
キャッシュが一度開いたホームページそのものをブラウザに保存する仕組みなのに対し、Cookieは、ユーザーが訪問したホームページや入力したデータ、利用環境などを識別するために利用される仕組みを指します。
例えば、Cookieで情報を保存することによって、ユーザーは次回ホームページへ訪問した際にIDやパスワードの再入力なしでログインすることができたり、ECサイトで商品を購入する際に住所や氏名、クレジットカードなどのユーザー情報の入力を省くことができます。
このようにキャッシュとCookieはよく似たブラウザの機能ではありますが、一時的に保存する情報の種類に大きな違いがあります。
キャッシュのデメリット
ここまでで、Cookieとの違いや「キャッシュはより快適にホームページを素早く表示させる便利な機能」であることがわかりました。
しかし、時には下記のようなデメリットに繋がってしまう場合もあります。
更新内容の反映が遅れ、以前の古い内容が表示される
ホームページの内容を修正する時や画像を差し替えたい時などに、以前のキャッシュが残ったままだと、修正箇所や変更内容がホームページに反映されず、以前の古いデータのまま表示されてしまうことがあります。
この場合、パソコンのOSなどによって異なりますが、ショートカットキーでページを強制的に再読み込み(スーパーリロード)させることで解決できることがほとんどです。
キャッシュは溜まると表示速度が遅くなる
キャッシュは過去に表示したデータを一時的に保存することで、次回訪問した際に素早くホームページを表示させてくれますが、一方でその保存データが溜まりすぎると、容量を圧迫してしまい動作が遅くなってしまう恐れがあります。
そんな時は、ブラウザやアプリなどそれぞれの方法に従って、定期的にキャッシュを削除しておくと良いでしょう。
ホームページが更新されない!そんな時の対処法
まずは強制再読み込み(スーパーリロード)してみよう
先ほども説明しましたが、ホームページが更新されていない!と思ったらまずは、「強制再読み込み(スーパーリロード)」を試してみてください。
キーボードのショートカットキーを使用して簡単に最新のホームページを読み込むことができます。
- Windowsの場合:「ctrl」+「F5」
- Macの場合:「Shift」+「更新ボタン」
それでも変わらなければキャッシュを削除しよう
多くの場合は、スーパーリロードのみで解決しますが、中にはスーパーリロードでも更新されない場合もあります。
また、キャッシュが溜まり続けると先ほどお伝えしたようにホームページの動作や表示速度にも影響がでてきてしまいます。
そのため、ブラウザの機能を使ってキャッシュを完全に削除する必要があります。
キャッシュの削除方法は使用しているブラウザによって異なるため、調べた手順に沿って行うようにしましょう。
ここでは代表的なブラウザの1つであるGoogle Chromeでのキャッシュの削除方法についてご紹介します。
Google Chromeでのキャッシュ削除
01)画面右上のその他のアイコン(縦に・・・が3つ並んでいる部分)をクリックします。
02)「その他のツール」から「閲覧履歴を消去」をクリックします。
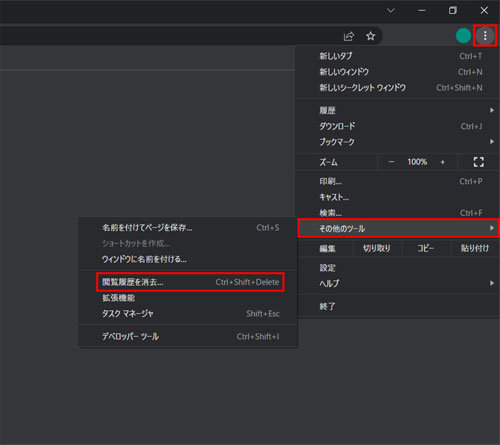
03)「閲覧履歴データを消去する」というウインドウの「詳細設定」から「キャッシュされた画像とファイル」にチェックを入れて「データを削除」をクリックします。
この時、期間を選択することもできます。全て削除するには「全期間」を選択します。

「キャッシュされた画像とファイル」の他に、「閲覧履歴」「ダウンロード履歴」「Cookieと他のサイトデータ」「パスワードとその他のログインデータ」なども一括削除することができます。
「Cookieと他のサイトデータ」を削除するとログインしていたホームページからログアウトした状態になりますが、パスワードは保存されたままになります。
しかし、「パスワードとその他のログインデータ」を削除するとGoogle Chromeに保存していたパスワードの情報も全て削除されてしまうため、ログイン時にはパスワードの再入力が必要となります。
まとめ
キャッシュのおかげでホームページが速やかに読み込めたり、Cookieのおかげで情報を入力する手間が省けたりと、インターネットにおける生活の中でとても便利な機能ではありますが、その便利さの裏にデメリットもあるため、キャッシュは定期的に削除し、うまく活用していくことが大切です。
もしも、更新作業の中でホームページが反映されない!などといった問題が発生した場合は、まずキャッシュの影響を疑ってみると、解決につながるかもしれません。